So you've turned your classic Xbox into a full-blown media center (or you're thinking about it) and now you want to add the finishing touches—like games, album art and video—to your setup. The Xbox Media Center software has a bunch of configurable options, scripts and hooks into online services that can complete your XBMC experience. After the jump, find out how to upgrade to the latest version of XBMC, fill in the details like cover art, plot and reviews on your music and video files, stream video from CNN and Comedy Central, play Tetris and more with your XBMC.
Install XBMC's Latest Version
First and foremost, make sure you're running the latest build of XBMC. While version 2.0.1 is the last stable release, it's more than a year old and much newer builds are available on a frequent basis (the version I'm running was built last week). Either grab the latest build from here or use the T3CH downoader script on your XBMC itself to get the latest build. It wasn't until I upgraded to the latest "bleeding edge" release that scripts and other features worked for me. Thanks, Jared!To upgrade your existing XBMC installation without losing all your personalizations and customization, FTP into your Xbox and back up the /E/Apps/XBMC/UserData folder. Then, transfer the whole XBMC folder to /E/Apps/, overwriting what you've got there now. Finally, replace the new UserData folder with your backed-up copy to restore your customizations.
Get To Know Your Controller Buttons
Getting around XBMC doesn't have to be a "if I push this button, what happens?" adventure. Straight from the XBMC wiki, here's a quick map to your Xbox controller in XBMC:Remove the T3CH splash screen
Download Television and Movie DVD Covers and Art
XBMC supports both DVD cover art and wide television series graphics, as well as director, year, cast, plot, reviews and other metadata for your video files. It can scan your library of well-named files and automatically add this information to its database.Here's what movies with DVD art look like:
Drill down to see specific movie info:
Here's what television episodes look like with wide art:
And individual TV series info:
The XBMC wiki explains how to use scrapers to query services like IMDB and TV.com to automatically grab this data for you. Just use the context menu (access it by hitting your controller's white button) and choose "Set Content." Choose either movies or TV, and then select your source (I used IMDB and TV.com with great success.)
Add Album Art to Your Music Collection
Similarly, you can automatically grab CD album art for your music collection. In the Music area, switch to Library View. Sort by Albums, then using the context menu (hit the controller's white button to pop it up) choose "Scan entire album list for thumbnails." Depending on how big your collection is, this could take awhile.Then you can view your album list in a way that very closely resembles iTunes Cover Flow:
Here's what individual album info looks like:
Also, try the Party Mode random playback—highly recommended!
Add Scripts
Once you've upgraded your XBMC, head over to the Scripts menu item, and choose XBMC Script Installer. There you'll be able to download lots of XBMC add-ons, from games, to vidcast viewers to, ahem, pr0n downloaders.So far my favorite scripts are the Tetris game (love to play while I listen to music), and the CNN/Comedy Central/Cranky Geeks/YouTube video browsers. There's also a handy BitTorrent frontend for downloading torrents directly down to your box.
To avoid having to navigate into the scripts area every time, select your favorite scripts, invoke the context menu (white button), and choose Add to Favorites. Anything you add to your Favorites list—from drives, to scripts, to individual files—are available from the Favorites menu on the home screen, as shown.
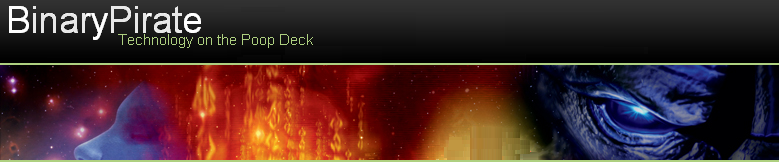
No comments:
Post a Comment