Linux Tips #02 - VMWARE
VMware
VMware provides a very complete virtual machine environment that emulates an Intel x86-based computer, running under Linux as the host operating system (it also runs under Windows NT).
Since VMware emulates a PC, it comes complete with a BIOS, and you can change BIOS parameters in the same way as with a normal PC. The emulation is so complete that each virtual machine can have one or more virtual Ethernet devices for networking. Networking is discussed in more detail below.
You can download VMware from the company's Website either as a compressed TAR archive or as an RPM. If you have downloaded the RPM, installation is a two-step process.
First install the RPM, using your favorite rpm command:
Don't worry if your numbers are slightly different, as you may have downloaded a more up-to-date version.
Second, configure VMware to run on your system, using the
If you install from the compressed TAR archive, the steps are:
When you install VMware from a compressed TAR archive, the installation script automatically runs the VMware configuration script,
To run the script, simply type
Lastly, you will be asked if you want to use the network from your virtual machines. For most people, the answer will be yes. You can enable two types of networking. One is host-only networking, in which your virtual machines run on a virtual network and can only access your host system and each other. The other is bridged networking, in which your virtual machines are actually on the same ethernet as your host. You can use DHCP to allocate addresses for your virtual machines in either case.
Once you have installed and configured VMware, you can create a virtual machine and have it up and running within a few minutes after the install with VMware's configuration wizard. The wizard takes you through the steps of allocating space for the virtual machine's disk, which can be a partition or a large file in your Linux file system. The wizard also allows you to attach serial and parallel ports to the appropriate devices under Linux, so your virtual machine has the full complement of devices it needs.
However, once your virtual machine is up and running, you then have to install an operating system on it! That is just like installing an operating system on real hardware. As long as your virtual machine has access to a CD-ROM, simply place the install CD into your system's CD-ROM and power up your virtual machine (that is, click on the power button). Your virtual machine will run through the installation process and reboot at the end, just as Windows normally does.
In addition, VMware comes with a set of tools for each operating system that it supports. Those tools allow your virtual machine to gain high-speed access to the full display on your system instead of running in a window.
Because VMware provides a virtual machine, it is not restricted to running Windows. You can run quite a large number of operating systems under VMware, including MS-DOS, Windows 9x, Windows NT, Windows 2000, FreeBSD, and Linux. Thus, VMware is ideal for testing out new operating systems, providing a teaching environment, or grabbing screen shots of installation.
VMware provides a very complete virtual machine environment that emulates an Intel x86-based computer, running under Linux as the host operating system (it also runs under Windows NT).
Since VMware emulates a PC, it comes complete with a BIOS, and you can change BIOS parameters in the same way as with a normal PC. The emulation is so complete that each virtual machine can have one or more virtual Ethernet devices for networking. Networking is discussed in more detail below.
You can download VMware from the company's Website either as a compressed TAR archive or as an RPM. If you have downloaded the RPM, installation is a two-step process.
First install the RPM, using your favorite rpm command:
rpm -ivh VMware-2.0.2-621_i386.rpm
Don't worry if your numbers are slightly different, as you may have downloaded a more up-to-date version.
Second, configure VMware to run on your system, using the
vmware-config.plcommand. I will discuss that step in more detail below because you will also need it if you install from a compressed TAR archive, and if you change your kernel.If you install from the compressed TAR archive, the steps are:
- Extract the contents of the TAR archive:
- Run the installation script:
tar zxvf VMware-2.0.2-621_i386.tar.gz
cd vmware-distrib
./vmware-install.pl
vmware-config.pl script. You should answer yes if this is your first install of VMware. The installation then proceeds, and you must read the end user license agreement. I will discuss the configuration script below.When you install VMware from a compressed TAR archive, the installation script automatically runs the VMware configuration script,
vmware-config.pl. If you install from an RPM or if you change your kernel, you will have to run vmware-config.pl manually. (In fact, if you go to run VMware and your kernel has changed, VMware tells you that you need to rerun vmware-config.pl.)To run the script, simply type
config-vmware.pl at the command line and follow the instructions provided by the script. You may need to have a C compiler installed on the system. If none of the prebuilt modules supplied with VMware are suitable for your kernel, the script will rebuild the modules. You will also be asked if you want your virtual machines to access the host filesystem. Samba makes that possible and, if you already have Samba installed or plan to install it separately, you should answer no.Lastly, you will be asked if you want to use the network from your virtual machines. For most people, the answer will be yes. You can enable two types of networking. One is host-only networking, in which your virtual machines run on a virtual network and can only access your host system and each other. The other is bridged networking, in which your virtual machines are actually on the same ethernet as your host. You can use DHCP to allocate addresses for your virtual machines in either case.
Once you have installed and configured VMware, you can create a virtual machine and have it up and running within a few minutes after the install with VMware's configuration wizard. The wizard takes you through the steps of allocating space for the virtual machine's disk, which can be a partition or a large file in your Linux file system. The wizard also allows you to attach serial and parallel ports to the appropriate devices under Linux, so your virtual machine has the full complement of devices it needs.
However, once your virtual machine is up and running, you then have to install an operating system on it! That is just like installing an operating system on real hardware. As long as your virtual machine has access to a CD-ROM, simply place the install CD into your system's CD-ROM and power up your virtual machine (that is, click on the power button). Your virtual machine will run through the installation process and reboot at the end, just as Windows normally does.
In addition, VMware comes with a set of tools for each operating system that it supports. Those tools allow your virtual machine to gain high-speed access to the full display on your system instead of running in a window.
Because VMware provides a virtual machine, it is not restricted to running Windows. You can run quite a large number of operating systems under VMware, including MS-DOS, Windows 9x, Windows NT, Windows 2000, FreeBSD, and Linux. Thus, VMware is ideal for testing out new operating systems, providing a teaching environment, or grabbing screen shots of installation.
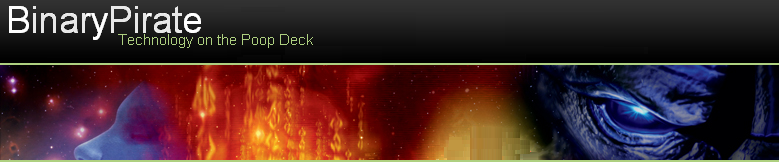
No comments:
Post a Comment