People have long wanted to run the Mac OS operating system on PC hardware, specifically on Intel and AMD architectures. But despite pleas and prayers, that wish remains unfulfilled. Although running Mac OS natively on PC hardware is not possible, there is another option--running Mac OS X on an emulator. In this article, I will show you how to install and run Mac OS X Panther on your PC using PearPC, a free, architecture-independent PowerPC platform that runs on PCs. To check out PearPC's features, go to the PearPC-PowerPC Architecture Emulator web site. Here are the steps you'll take to use PearPC to install Mac OS X: Download the PearPC PowerPC Architecture Emulator. Once it's downloaded, extract its content to a folder, say, [Desktop]:\PearPC. This is the folder that is going to contain all of the files you'll see in the next couple of sections. Note: [Desktop] refers to the path of my Windows desktop; that is, C:\Documents and Settings\BinaryPirate\Desktop\. To install Mac OS X on the emulator, you need a hard disk image. You can download preformatted hard disk images from http://pearpc.net/downloads.php. Two disk sizes are available: 3GB and 6GB. If you plan to install the full Mac OS X, then use the 6GB image. If you have limited disk space on your hard drive, use the smaller, 3GB image. Be aware that the default install of Mac OS X takes up a little more than 3GB, and so you need to unselect certain components during installation if you use the 3GB image. The disk images come in two formats: BZ2 and RAR. I used the 6GB RAR disk images. You need to uncompress the disk image before you can use it. To uncompress the RAR image, I used WinRAR from http://www.rarlab.com/download.htm. Uncompress the image and save it in the [Desktop]:\PearPC folder. To install Mac OS X on your hard disk image, you need to make copies of your Mac OS X installation disk in ISO format. You can use Nero or any other disk utility to save CDs or DVDs in ISO format. In my case, I have saved the images in the C:\PearPC folder. I have named the first disk Note: You need to purchase Mac OS X in order to run Mac OS X in PearPC. Once you've taken the previous steps, you're ready for the final step: configuring PearPC to use the all the relevant disk images. To do it, you need to create a configuration file. You can find the instructions on how to create one manually at http://pearpc.net/guides.php?guides_id=2. Or you can download a Windows application that does all the hard work for you. In my case, I used the PearPC Control Panel to help me manage my Mac OS X emulation. Launch PearPC Control Panel and click on the Create New Configuration File icon. You will see the first screen as shown in Figure 1. Click on Continue to proceed to the next step. In the next screen, you have to supply a few pieces of information (see Figure 2). First, specify the location of the PearPC emulator. In my case, it is [Desktop]:\PearPC\ppc.exe. Next, specify the location of the hard disk image; that is, [Desktop]:\PearPC\macosx_6gb.img. Note: Be sure to replace [Desktop] with your own desktop path. Also, set the amount of memory you want to set aside for Mac OS X. (I have allocated 255MB.) Click on Continue. In the next screen, you have the option to specify the screen resolution and color depth to use. Click on Finish when done (see Figure 3). Note: I tried to enable networking, but I never got it to work. Also, use G3 and not G4 CPU emulation. Give a name to the configuration file and save the file in the location specified (see Figure 4). Name it You should now see the icon for your Mac OS X Panther in the PearPC Control Panel (see Figure 5). You need to complete one final step before you start installing Mac OS X on your PC--check the "CD-ROM device is installed" option and specify the location of the Mac OS install disk image. In my case, it is [Desktop]:\Panther1.iso. This is the image that will be used to boot up the emulator. Figure 6 shows the files in my [Desktop]:\PearPC folder. The important files are highlighted. That's it! Double-click on the Mac OS X Panther icon and you should see the PearPC 0.3.0 window pop up (see Figure 7). Your Mac OS X installation should start soon afterward. Note: It took me quite a while to get my Mac OS X to install. I encountered a number of failed attempts--when I booted into Mac OS X, it prompted me to restart my machine. But after several attempts, it worked. Once the OS is installed, you will be asked to restart the machine. For subsequent attempts to run Mac OS X on your emulator, you should uncheck the "CD-ROM device is installed" option so that it can boot directly from the hard disk image. If the installation is performed correctly, you should see something like Figure 8 when Mac OS X boots up. Figure 9 shows I am having fun with my newly installed Mac on my PC. And if you still doubt if I am really running Mac OS X on my PC, Figure 10 will prove it to you. Before installing PearPC and using Mac OS X, you need to keep several things in mind: Run Mac OS X on a PC
Downloading PearPC
Hard disk images
Making images of your client OS
Panther1.iso. Configuring PearPC
Figure 1. Using the Create Configuration File wizard
Figure 2. Creating a new configuration file
Figure 3. Specifying additional optionsMac OS X Panther and save it in the location [Desktop]:\PearPC\macosxpanther.cfg. Click on Finish.
Figure 4. Completing the wizard
Figure 5. The completed configuration file
Figure 6. Files in the PearPC folder
Figure 7. Installing Mac OS X
Figure 8. Mac OS X booting up
Figure 9. Running Mac OS X on a PC!
Figure 10. Running Mac OS X in my Windows XP PCSummary
Thursday, 17 May 2007
Subscribe to:
Post Comments (Atom)
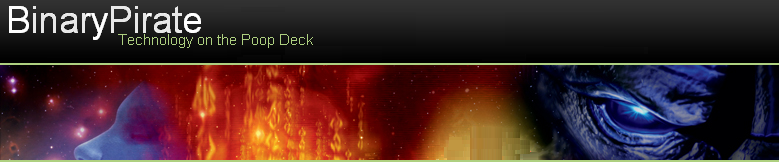
No comments:
Post a Comment