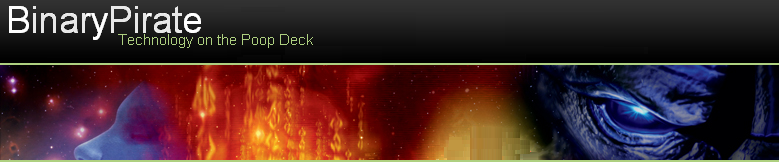Make Your Router Xbox Live Compatible

Have you ever unsuccessfully tried to find a friend’s game on Xbox Live even though you knew it was there? Have you ever been unable to join a friend’s XBL game when he sent you an invite? Have you ever been in a pregame lobby and been unable to hear the voice communications of other players? I think we’ve all experienced problems like the ones above. They are frustrating to encounter and even more frustrating to troubleshoot. However, most problems of this nature can be traced to NAT (Network Address Translation). Read on to find the solution.
What is NAT? From a helpful page on xbox.com:
When multiple devices share a single Internet connection (a PC and an Xbox 360â„¢ system, for instance), the networked devices typically rely on Network Address Translation (NAT) to prevent information traffic jams.
Routers with different NAT settings don’t like to talk to each other. Think of this like high school cliques. The most snobbish NAT setting is “strict.” Routers with this setting are like Abercrombie and Fitch models. In addition to being unusually thin, they are extremely discerning in whom they talk to, and when a router with a NAT setting of “open” asks to connect, it’ll probably get rejected. The “open” NAT setting is the most forgiving. Think of routers with this setting like a bus station skank. Yeah, it may catch a disease once in a while, but it sees a lot of action. It doesn’t reject anybody, and besides its monthly trip to the clinic for free profilactics it’s always available for online gaming. Somewhere in the middle is the NAT setting of “moderate.” Routers with this setting are like the kids that live at Hot Topic. These routers are very mysterious and often grow up to produce indie punk rock into their early thirties. Nobody really knows what’s going on inside the “moderate” setting. It’s more strict than “open” and it’s more open than “strict.” Exactly what level of noncompliance trips the switch to “moderate” is anybody’s guess. Here’s a handy chart of what NAT settings can talk to each other.

The bottom line is that if your network uses a router the following is probably true:
1. It needs to use NAT.
2. NAT may cause Xbox Live connectivity problems.
3. You can fix the possible problems by tweaking a few settings.
How do you determine if NAT is the source of the internet gremlins that are stealin’ yer voice packets? One of the easiest ways is to see if your router has been certified by the Xbox team as Xbox Live compatible. This is a free program Microsoft offers to network equipment manufacturers to help them get their equipment XBL compliant. The company sends the Xbox team sample equipment and the Xbox team works with the company to get their router within spec. After it is compliant, the company can sport the “Xbox Live Compatible” logo. See the list of certified Xbox Live compatible routers here. If you are one of the many people who’s router is not on the “officially approved” list, like myself, then read on.
Power on your Xbox 360, boot to the dashboard, and pull up the “network settings” tab. Perform the “Xbox Live Connection Test” and note the last field at the bottom of the screen for “NAT.” If you connect successfully and the NAT value returned is “moderate” or “strict” then it is probably the source of your woes. As you can see below, my router returned a setting of “moderate.”
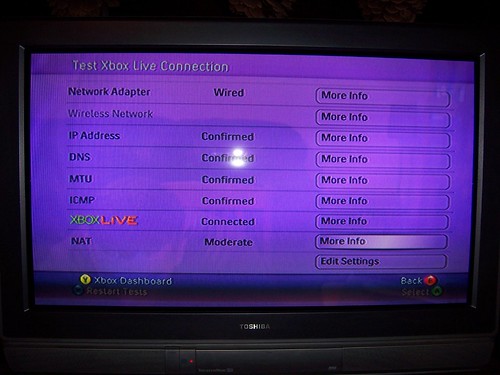
Microsoft has a support page to help you with your NAT settings. The prescribed solution is to “open” the following ports on your router:
• UDP 88
• UDP 3074
• TCP 3074
By “open” I mean forward traffic on those ports to your Xbox 360 console. First, you need to find the local IP of your Xbox 360 console. You can get this from the network settings tab in the dashboard. It’s probably 192.168.x.x Now, login to your router’s admin panel. If you’ve never done this, refer to your router’s user manual. It’s not difficult at all. If you’re absolutely too lazy or unable to find the manual, try the following:
1. Type 192.168.1.1 into your browser’s address bar. If that doesn’t bring up your router’s admin panel try 192.168.1.100 or 192.168.2.1
2. When you get the login screen for your router try the following common default user name/ password combinations
UN: admin
PW: admin
UN: admin
PW: blank (I mean literally, leave it blank)
PW only: blank
3. The above attempts are a last ditch effort because you won’t google your router’s model number, so stop complaining that it doesn’t work for you.
After you get logged in there are a plethora of settings to screw up…err… tweak. You’re looking for a setting that says port forwarding, virtual servers, UPnP forwarding, or something similar. Bottom line is find a screen that looks like the one below, and enter the above settings in addition to your console’s IP address. As you can see, my console’s IP is 192.168.2.3.
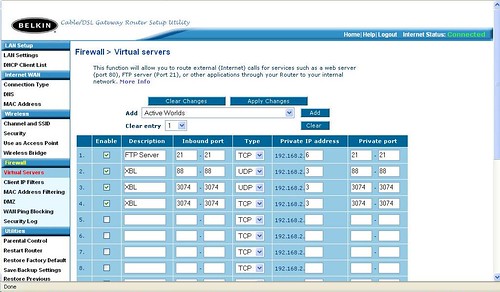
Hit apply, submit, or whatever button is applicable and see if you broke anything. Nothing on fire? Good. Rerun the Xbox Live Connection Test in the dashboard and see if it improved your NAT setting. In my case, my Belkin router has a cool setting called “DMZ” under the firewall settings. It allows me to effectively place one local IP address (device) outside the NAT settings of the rest of the network. It appears to be specifically inserted for situations when the “NAT feature is causing problems with an application such as a game.”
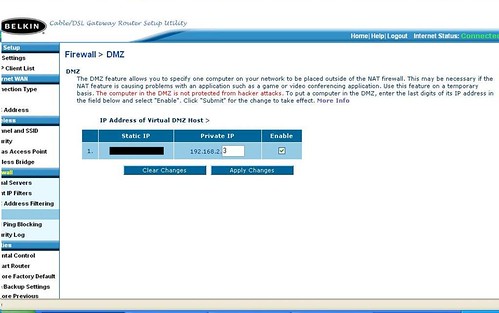
I’m not worried about the risks of someone hacking my Xbox 360, because if they do they’ve made a huge discovery and will be blogging about it at xboxscene.com anyway. I told it to exclude my Xbox 360 from NAT, reran the test, and my NAT setting changed to “open.” Woot!
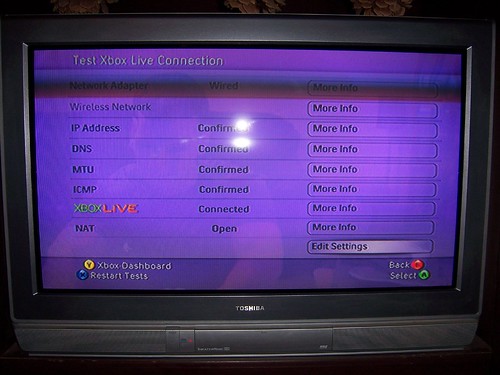
These directions won’t work for everyone. Actually, there’s a decent chance that you’ll screw something up during this process and temporarily kill your XBL connectivity or even your internet connection. If you do, just find the hard reset button on your router (this will return the router to default settings) and cut your losses. You also may need to restart some or all of your networking equipment for the new settings to take effect. This is as easy as unplugging the device from AC power and plugging it back in. Networking is a mystical art full of surprises. Dive in, change some settings, and figure out what’s happening inside that Pandora’s Box of packets. There’s nothing you can do that $60 and a trip to Best Buy won’t fix.